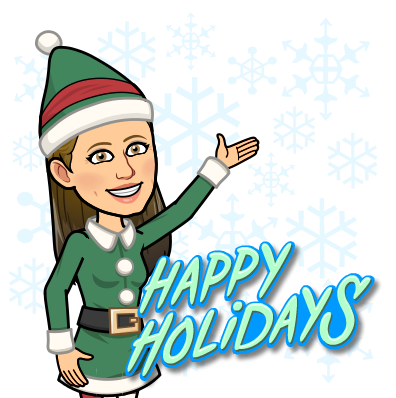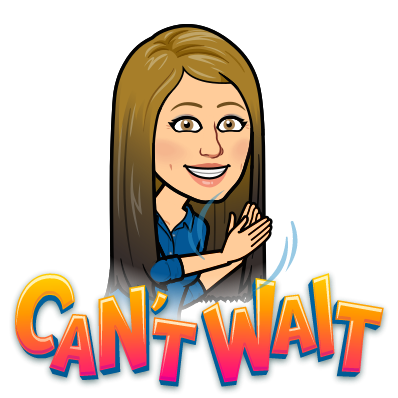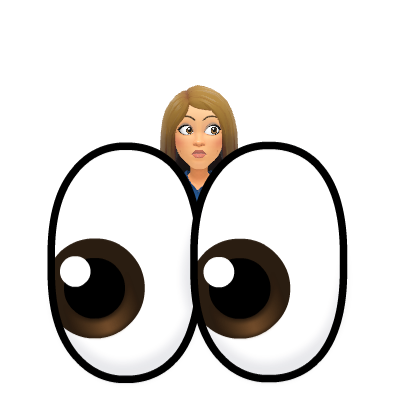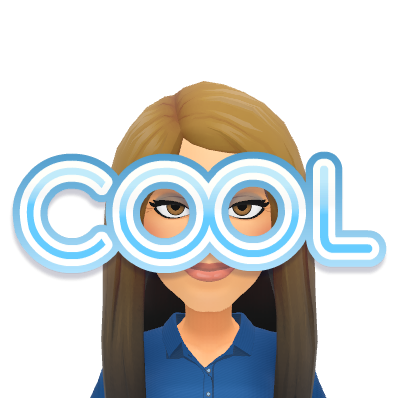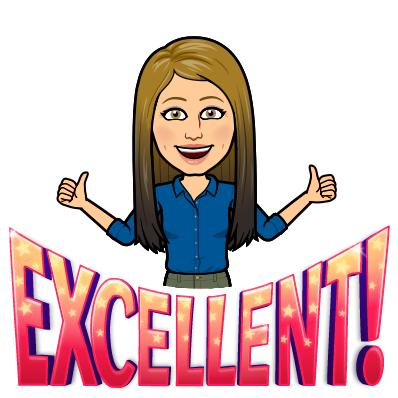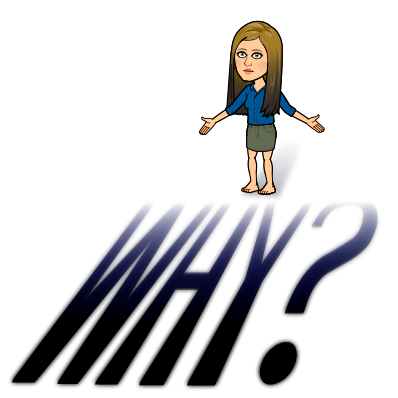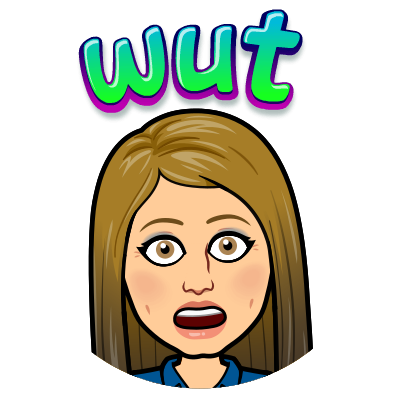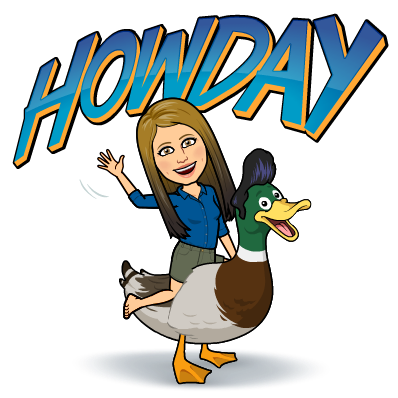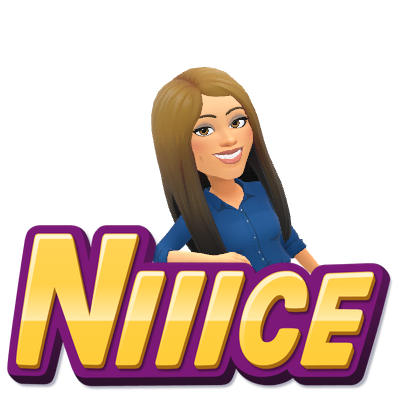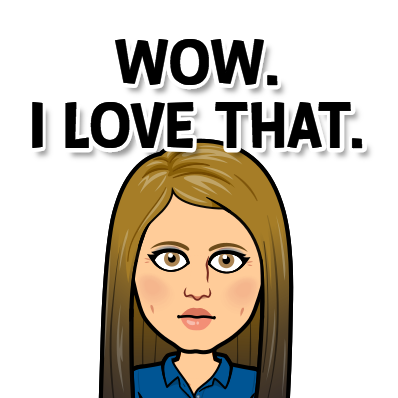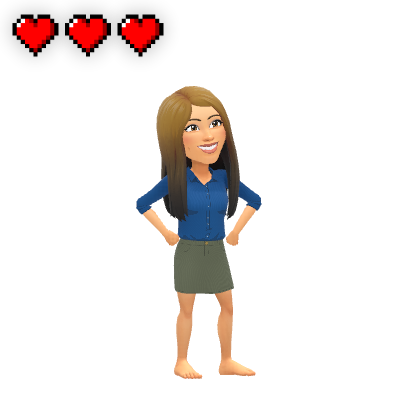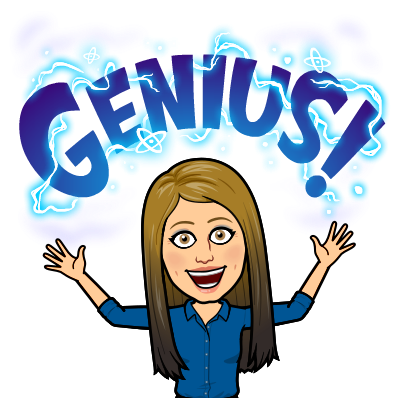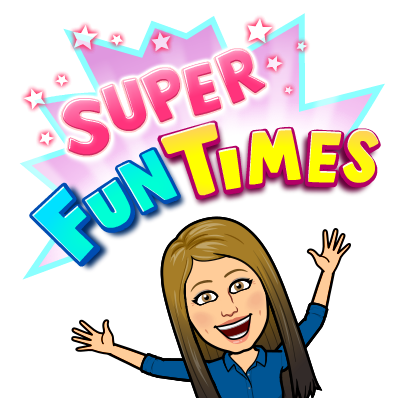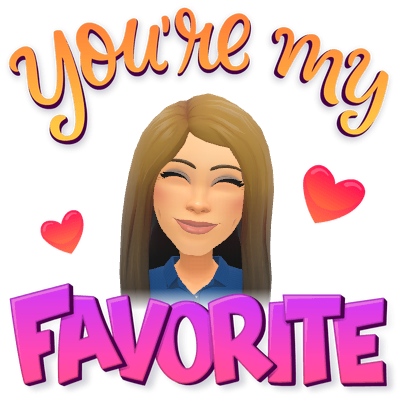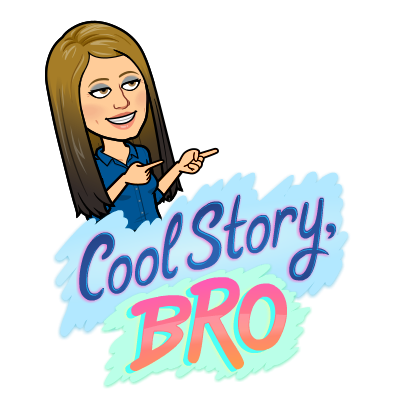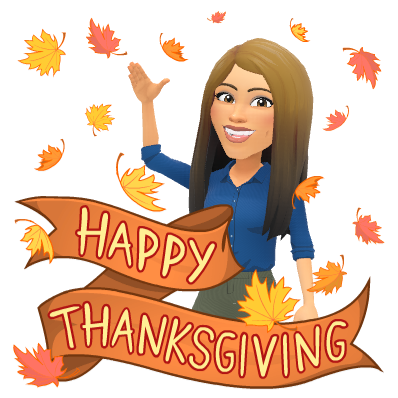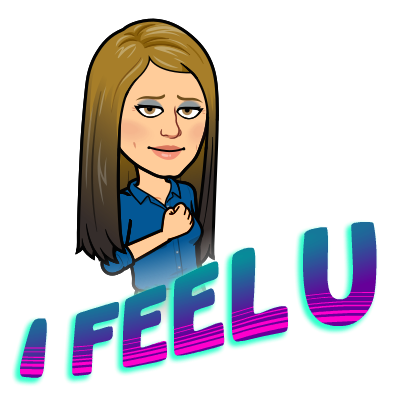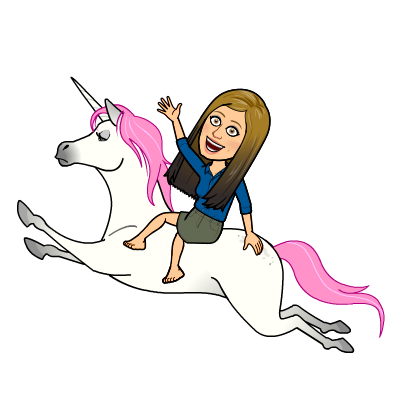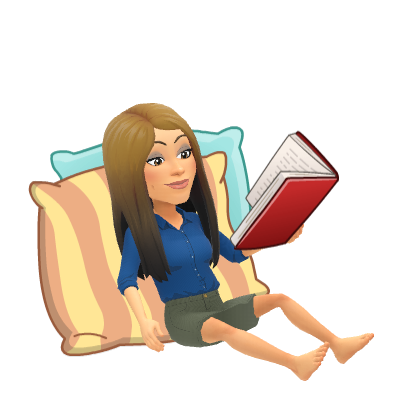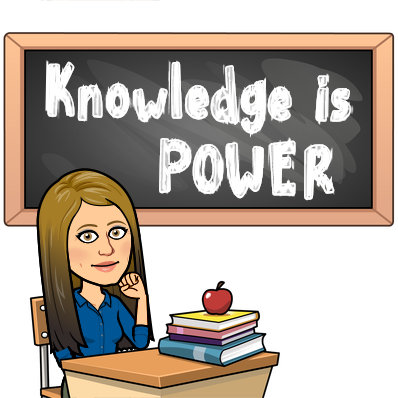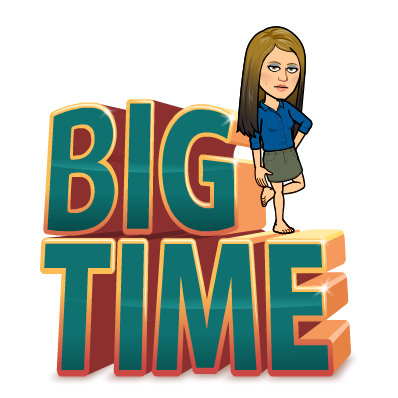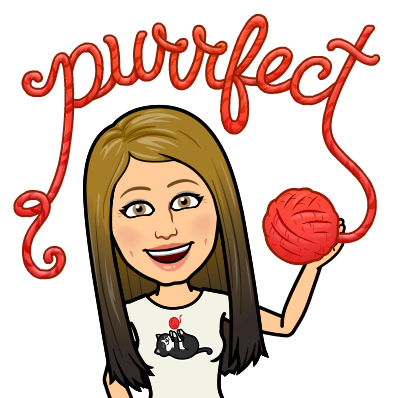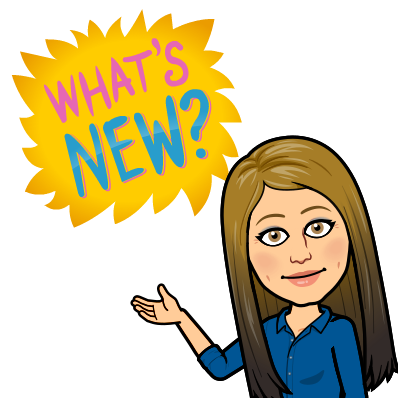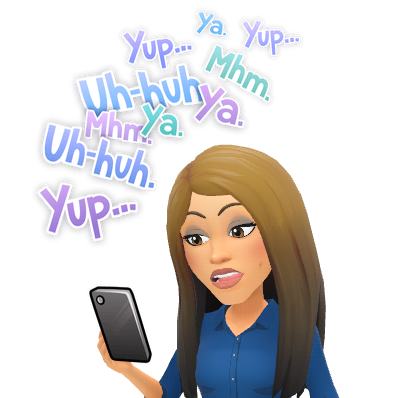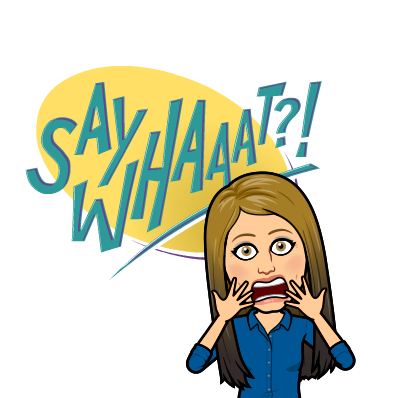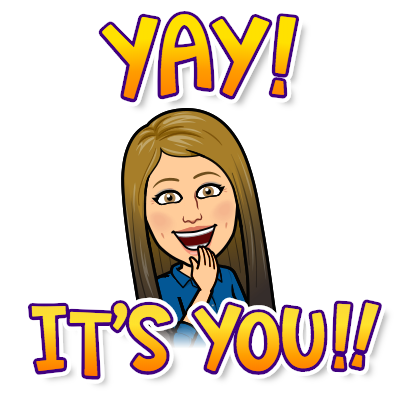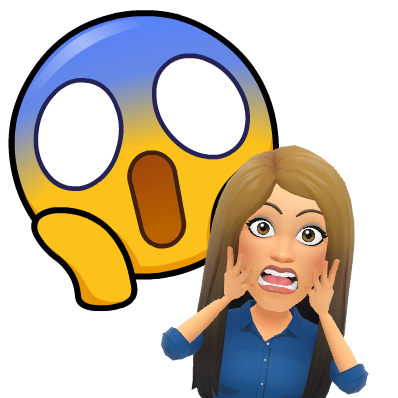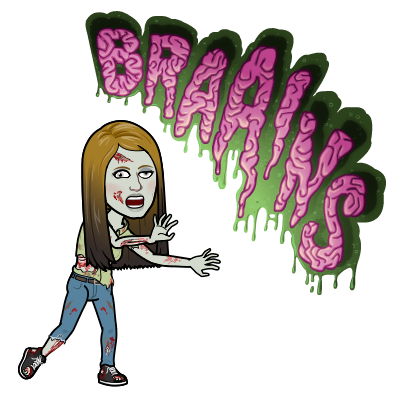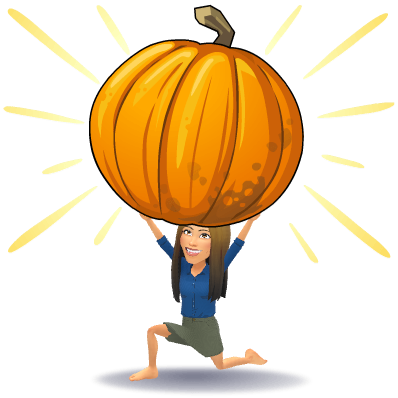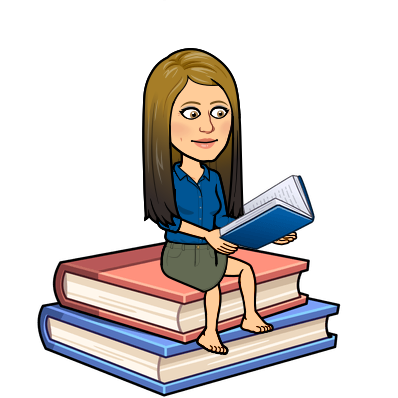Express Yourself
I often think of my own children when I think about choice and expression.
What do I do when I want my kiddos to eat vegetables…do I just put them on the plate and say EAT THEM? Well, yes…sometimes I do – because sometimes there are MUST DOs. However, sometimes, I really want them to eat some good stuff – like before a soccer game. So how do I get them to eat more, and want to eat it?! I cut up as many vegetables and fruits as I can, I put it on a platter, and put it in the center of the table. The same vegetables that I will have the argument over if just PUT them on the plate – magically get eaten. How many Pinterest posts do you see of food being made to look all sorts of cute (engaging) so kids will eat it?! How many secret recipes do you make to “hide” the veggies? Have you done this? Prepare food in a different way, or different presentation so someone will eat it? Sometimes, I let my kids cook the food – and that same food that they turn their nose up at (shrimp) now becomes appealing because they had a stake in it. They know the love and work that went into making the food, and it makes it that much more appealing.



Whether it’s at home with my children, or here at school, sometimes simply the way we package things can make all of the difference. Are we giving choices? Are we giving different ways to interact with what we teach? Are we giving different ways for students to express their learning? How are we engaging our learners so they want to learn? Mickey Mouse pancakes with pureed zucchini hidden inside. 😉
In our own lives, we have choices of how we express ourselves as both individuals and also as teachers. We can choose to dress and present ourselves a certain way, we can also teach and present material in the way we choose. Think about the excitement and empowerment you feel when you’ve curated just the right lesson. YOU were able to choose that activity, lesson, idea etc So why not allow students the same choice? How can we allow students to choose how they show knowledge best? Let’s EMPOWER and EXCITE our learners by providing them with a choice! Just like my children with their vegetables, choice can produce some magical outcomes!
The Brain 🧠 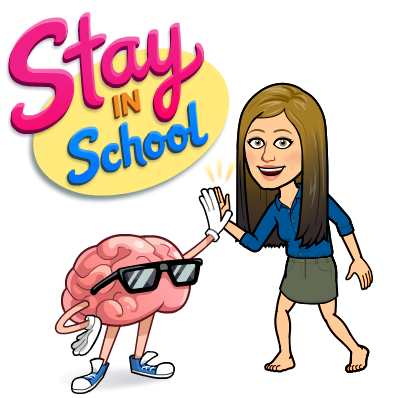
Did you know that when we offer students multiples ways to express learning we’re actually activating a whole network of the brain?! Pretty incredible right?! By maximizing the different networks of the brain, we are increasing student learning and success!

So how can we give choice in expression? 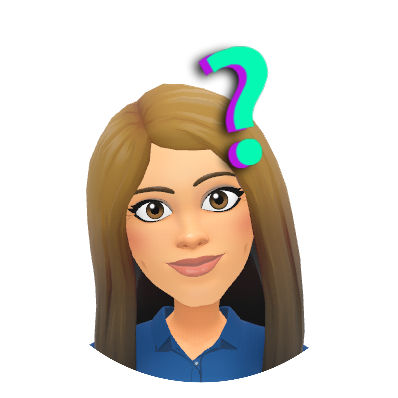
There are so many options we can give to students in how they can express knowledge. They could take an assessment, write a paper, record a video, create a project etc. Whichever way they choose, the rubric to assess could still remain the same! Seeing what students choose is eye-opening, and gives us some insight into their learning styles!
Let’s take a look at some different options that you could use for students to EXPRESS knowledge:
Infographics (posters) 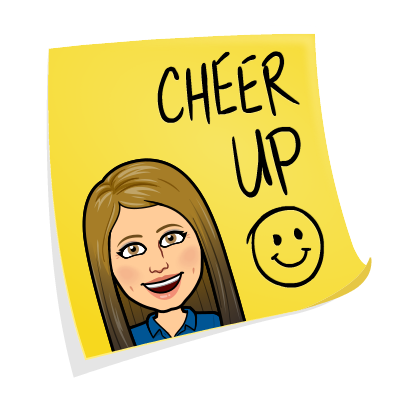
Infographics can be BEAUTIFUL ways for students to express knowledge – think Digital Poster. They can include information, images, links, animations and plenty of other cool features! PiktoChart and Canva are two great (free) tools to use to make Infographics. The advantage to these tools, over say Google Draw (a personal fav), is that they have some canned content you can use. Lots of speech bubbles, shapes, frames, backgrounds etc. As always, let me know if you need help with these tools!
PiktoChart
https://piktochart.com
Canva
https://www.canva.com/
Digital Books 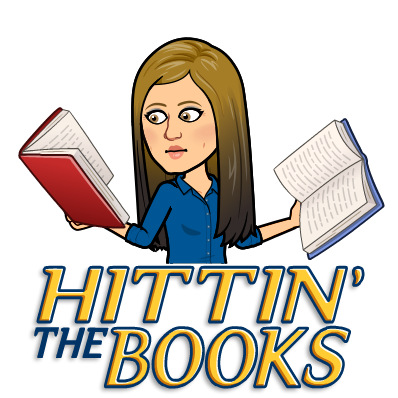
Digital Books are so much FUN! Think of a book on a computer with virtually turning pages! A digital book can contain text, audio, video, images, and much, much more! Unfortunately, you only get one free book per digital book site, BUT, there are many digital book sites out there. Here are two of my favorites:
Book Creator
Flip Book
Creative Slide Presentations 
If you’re looking for a cool Slide Presentation tool that goes a little beyond Google Slides (gasp!) check out Animaker or Powtoon. Both are free (although do have premium options) and allow students to make some pretty cool presentations! Check out a video example below of a current 6th grade project we’re working on!
Animaker
https://www.animaker.com/
PowToon
https://www.powtoon.com/
Putting it all together 
So, next time you need to assess a standard, how about a Choice Board for student expression? For instance, students can write an essay, make a Digital Book, create a presentation, or make a poster (digital or drawn). I find giving choice, but not too many, can provide some parameters for those that can get overwhelmed. Switch out your choices with different assignments – offer a test as an option or a make a video! Not every student learns the same way, so why give everyone the same assessment? Provide the same rubric for everyone with the key points, and see the magic happen. Let me know if you give this a whirl, I’d love to see it in action!
Tech Tip of the Week: Download Docs (or Sheets, Slides, Draw) into other Formats 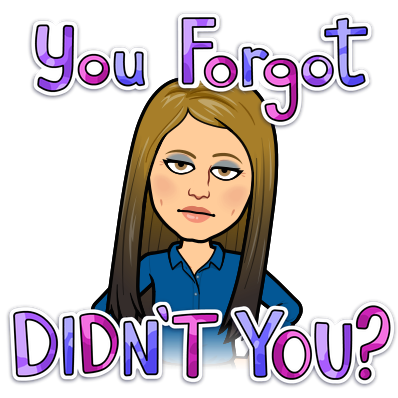
Sometimes it’s the little things that we need…Take a look at this SHORT video clip here to see how you can take your Google Format and convert it into PDF, Microsoft, or other formats.
Don’t Forget that Holiday Tech! 
Click the link here for my Holiday Tech Google Doc!
Once again, thank you for choosing this blog! I hope you are all having a FABULOUS week!
oFISHally Yours,