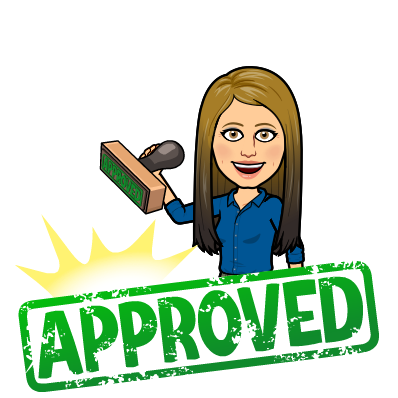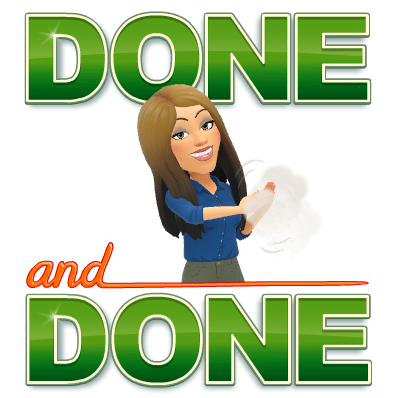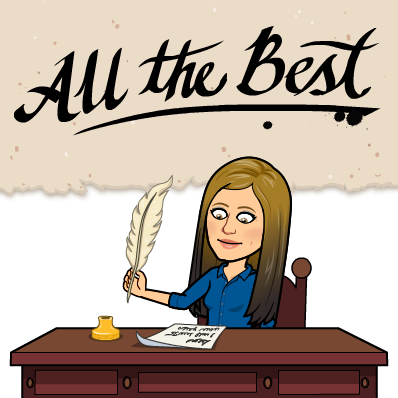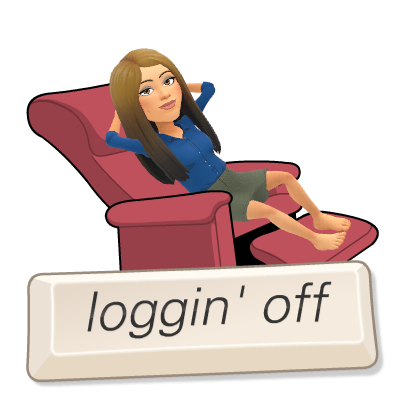Greetings! 🌸 🌼 🌷
Spring has sprung and with it a whole slew of NEW ideas 💡! I certainly cannot wait to throw on a pair of flipflops, hence my title this week. Let’s “flipflop” away from MCAS style tests when we can! We are deep into the first rounds of MCAS here in Massachusetts and students are doing their best at showing what they know. Can what we truly know and are able to do, be measured by just one test? On just one (or two) days? Of course not! Our students are hungry for other ways to show knowledge, other ways to be assessed! Therefore, I chose to focus on alternative assessment ideas other than your standard paper/pencil or online test 📝. Kasey Bell and Matt Miller had some great suggestions on their Podcast this week that I included below among other ideas. Their Podcast Channel is certainly worth a listen.
Check out my post below for some alternative assessing ideas!
PBL – WorkBench 🛠️ 
This FREE site is so cool! Workbench is a collection of projects already designed for you, ready to push out into Google Classroom. Many of them have multiple steps, where students work together, at their own pace to show knowledge. Many of the projects involve a writing component, an active (doing) component, and an area to upload images as well. Project-based learning is a great learning process for students and a great way for students to show knowledge!
Presentations 📽️ 
I’ve seen teachers assign topics to students to teach the class! What a great way to show and share knowledge. Many times I see Google Slides being used as the presentation tool of choice. Although I LOVE Slides, I see some teachers and students moving towards other tools. A student in Janice Griffin’s ELA class chose Animaker for a book trailer – so cool, check it out below (excuse the one small spelling error in this fabulous project)!
Consider having students make a presentation using one of these tools listed below:
PowToon – cartoon style presentations
Animoto – picture and short video presentations
NearPod – interactive presentations
Prezi – premade templates with an interesting flow
ToonTastic – available on certain Chromebooks using the Google Play Store (grades 7-12 in EB)
Animaker – similar to Powtoon but much more user-friendly with cartoon style templates
InfoGraphic (a fancy word for poster) 🎨 
How about having kids make an online digital poster with information and graphics to demonstrate mastery? If you google “infographics” you will find a whole bunch of GREAT resources! There are MANY awesome sites that you can use to create InfoGraphics such as PiktoChart, Canva, Adobe Spark, and even Google Slides (my personal favorite!). Creating an inforgraphic utilizes many great skills aside from technical skills – students are researching and analysing the best information to be included in addition to using digital skills as well. Check out the video below on how to use Google Slides for a cool InfoGraphic!
Video! 📹 📼 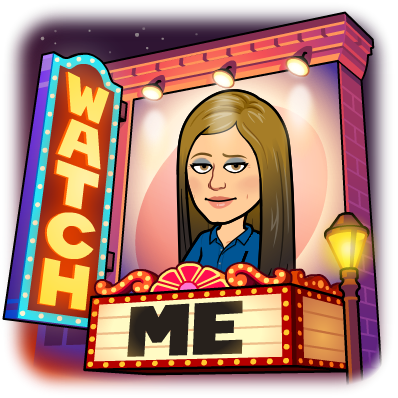
And of course, VIDEO is a GREAT way to have students demonstrate knowledge. Unless you live under a rock, I’m sure you’ve heard of Flipgrid! Flipgrid is one of many tools that allows one to easily create a quick video that is then placed in a grid. Recently, Sean Fahey and Karly Moura, two great Ed Techies, published a free online book on using Flipgrid. The book also includes some great ideas on how to use it. Click here for the free book. Just this week Flipgrid also released a new feature called FlipGrid Templates. This is a GREAT feature which gives you some premade templates for flipped ideas.
Let’s Recap and SeeSaw are also GREAT sites that also allow for video creation placing videos in a safe location to view.
Open Ed – Free Resource 📖 🆓 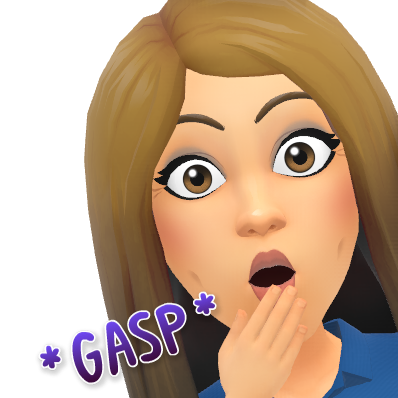
In the article, “50 awesome apps that integrate with Google Classroom” the amazingly, awesome Kasey Bell features many great apps. Padlet, Pear Deck, and IXL are a few she lists as being great apps that integrate with Classroom. Another she mentions, Open Ed, is also an incredible resource. OpenEd does have online assessments but also has other assignments as well as you can see in the screenshot below. The best part of Open Ed, other than it’s free, is that it integrates with Classroom! Woohoo!

Let’s give our kids choices to show what they know! What ways do you have students demonstrate knowledge? Share below! #TogetherWeAreBetter
oFISHally Yours,

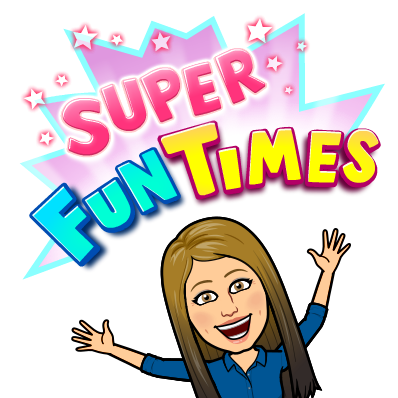
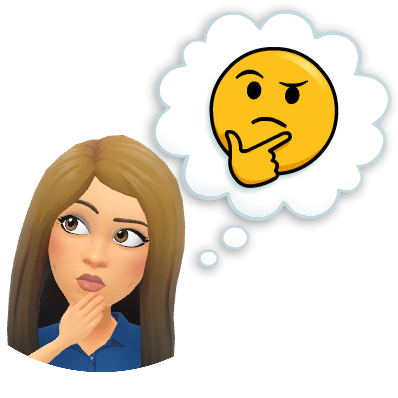


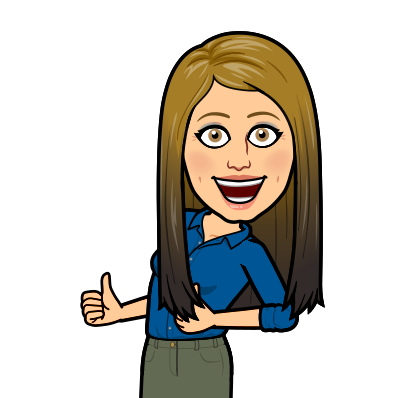
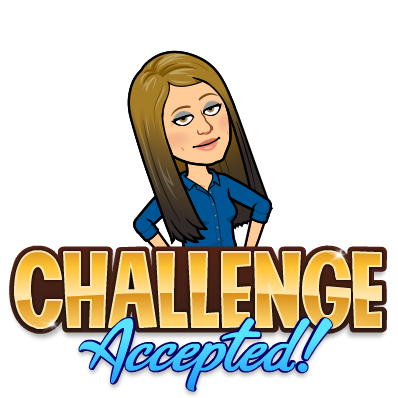



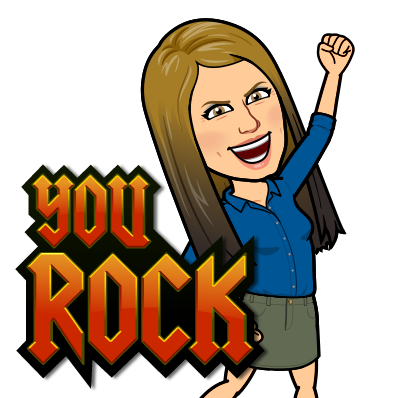
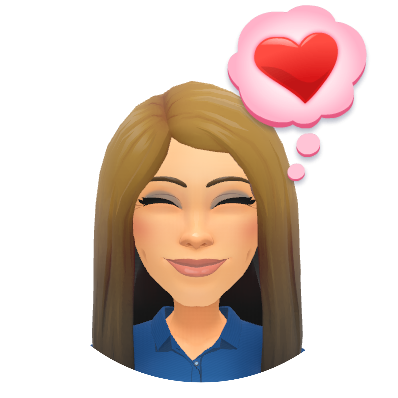

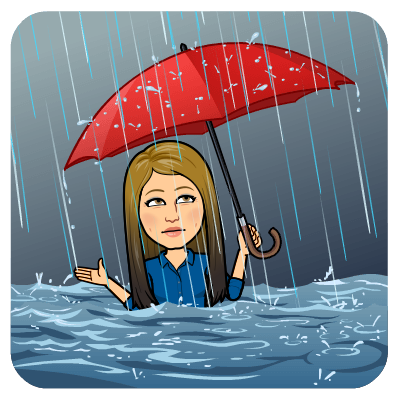 💻
💻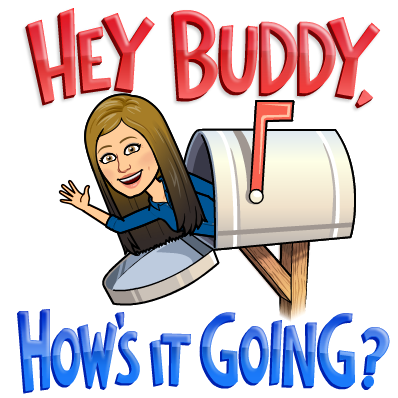
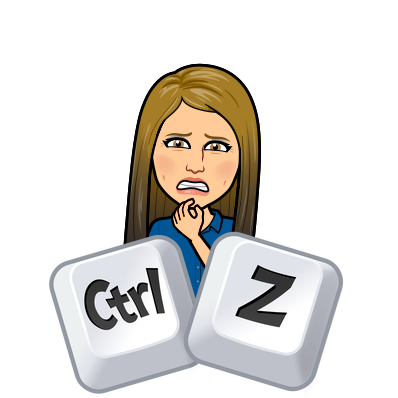
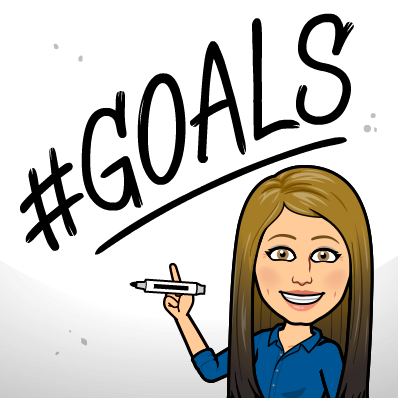
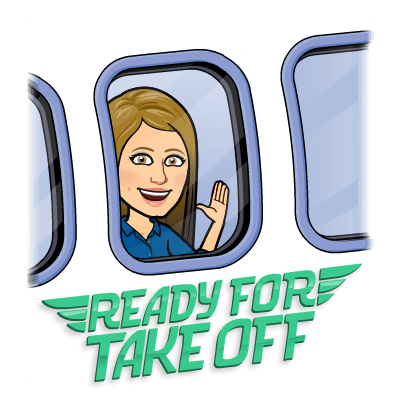
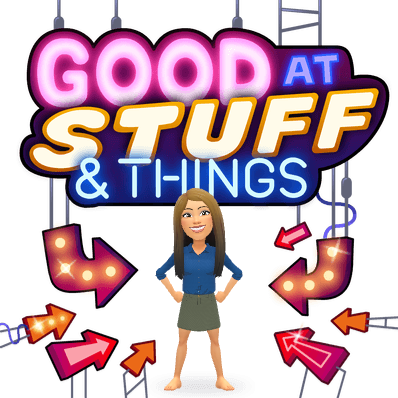
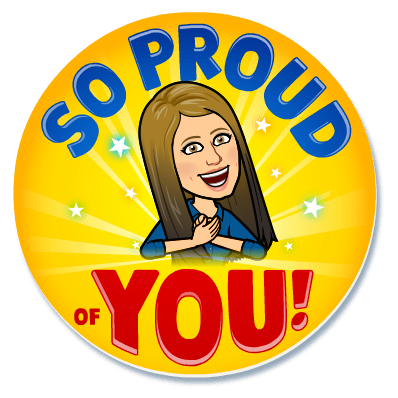
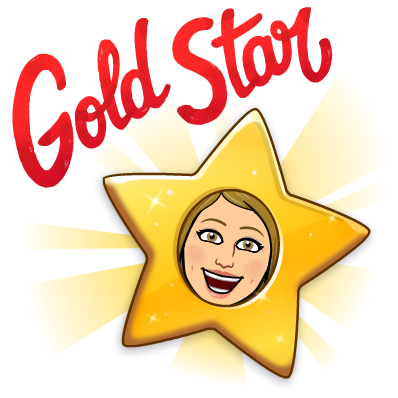
 🖼️
🖼️ 📱
📱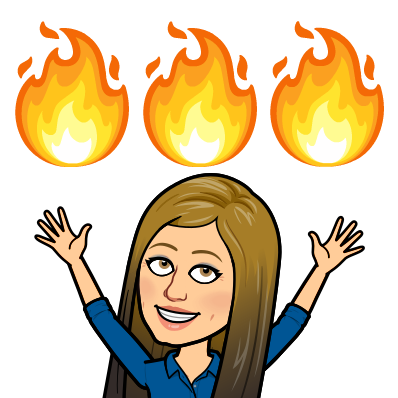 🚀
🚀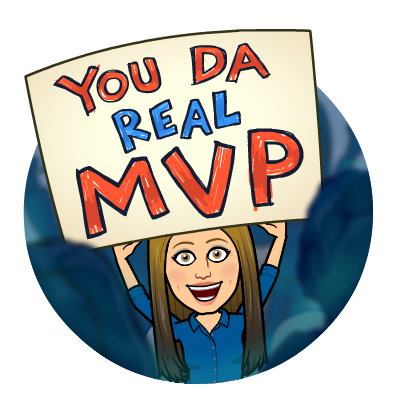

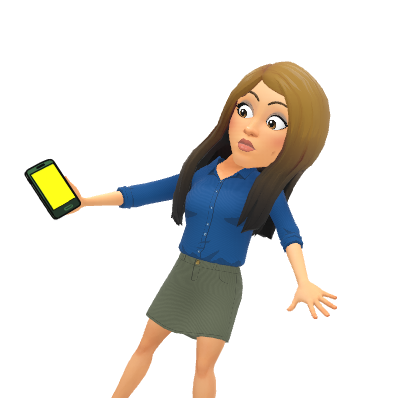 😮
😮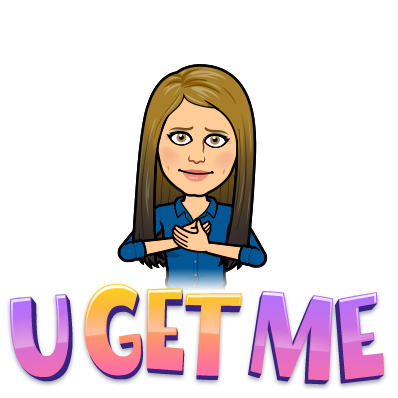
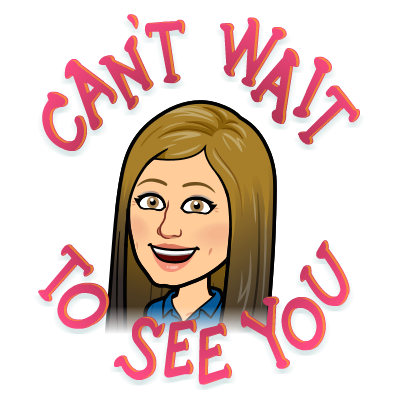
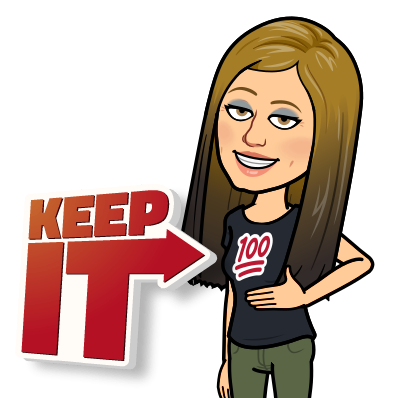

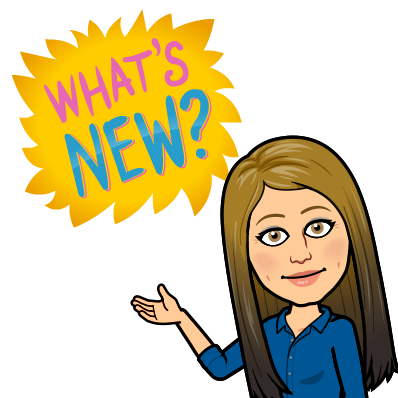

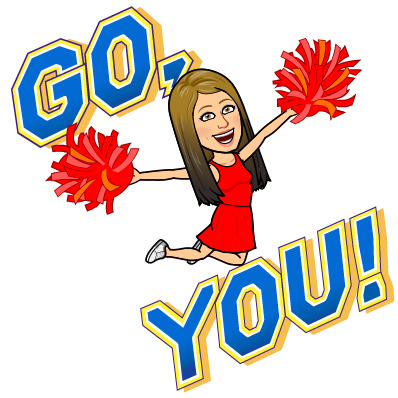
 <– This is an image from WriQ, it will score the work (for you) and allow you to give feedback in a student comment. Check out the video below on WriQ. It is pretty awesome!
<– This is an image from WriQ, it will score the work (for you) and allow you to give feedback in a student comment. Check out the video below on WriQ. It is pretty awesome!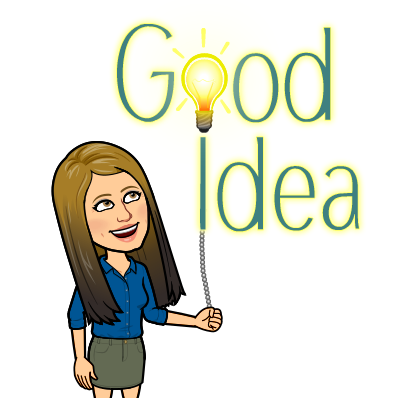
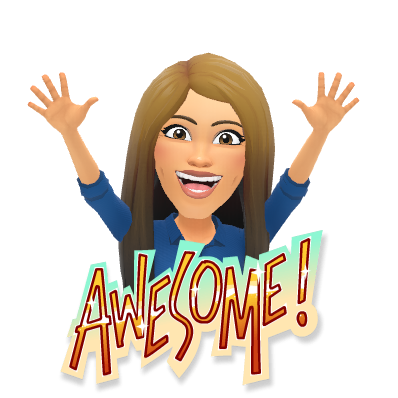 🎉
🎉
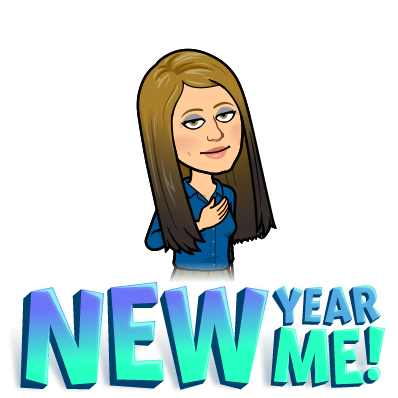

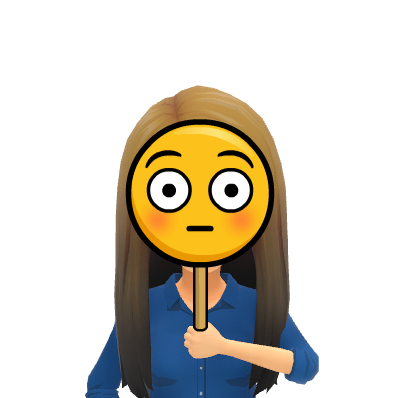
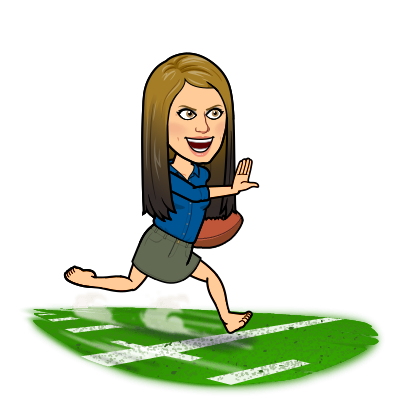
 🏈
🏈