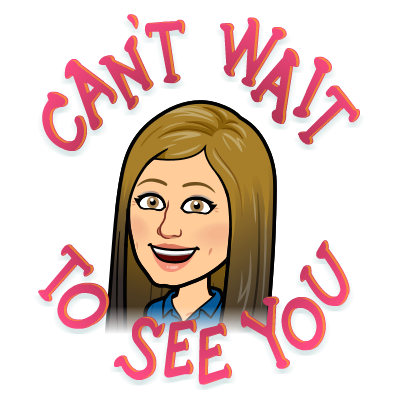Fishin’ in the Live Stream

Hello! I hope you are well. I know right now is a different time in education, but I hope you “keep swimming.” We’re all doing our best, and staying afloat, during these “unprecedented” times.
One of the questions I’m getting lately is: How are you (or your school) running Live Meets?
There are so many different ways I’ve seen it being done, but there is one common thread among everyone- TEACHERS ARE TRYING THEIR BEST! Live, or synchronous, teaching is a challenge as there are many variables outside of our control right now (weather, device settings, wifi connection etc). The virtual classroom gives us challenges we had not faced before- one of which being the best way to run a Meet. Although many variables are out of our control, let’s take a look at what we can control…
Presenting your Screen
Within a Meet, there are three options to present one’s screen. You can choose Entire Screen, A Window, and a Chrome Tab. Each option has a purpose. Check out my video below to see!
Extending your Desktop – a second screen to SEE your students
One challenge you may have is being able to see your students while also teaching those in front of you. Try extending your desktop. This will allow for essentially two screens – one for teaching and one for the Meet.
Live Stream using Google Meet
Did you know you can use a Google Meet link to also Live Stream? We’re currently using this for our Morning Announcements but it would work with all LIVE streaming!
Make your Meet even More Secure!
Quick Access
Although Meet is pretty secure when using the Google Classroom meeting link or the Nickname feature – students can still copy the link from the URL bar while on the Meet and send it to a pal. If this is something that has happened to you, consider turning off QUick Access. By turning off Quick Access every student has to ask to join your Meet. See my example below.
Nickname
The Nickname feature is another great way to protect a Meet. It works the same way as the Google Classroom Meeting link feature.
How to Meet Faster
Is your Meet running slower than you would like? Freezing even? Try altering the video quality in your settings. By lowering to standard definition, you may find your Meet running a bit quicker. I also recommend having everything you plan to present open and ready to go. Video seems to play slowly when on a Meet, so if possible have students watch the videos before or after the Meet and use the Meet as a time to talk, discuss, and check in.

Engagement Ideas for Meet
Jamboard in Google Meet
Woohoo!! This is a great integration!
Activities
Need some fun ideas for your Google Meet? Check out this folder that Jen Giffen posted on Twitter – it has many different templates, activities, and ideas to make Meet more engaging.

Meet + Pear Deck for Remote/Hybrid Instruction
Pear Deck is a GREAT option to have running for hybrid instruction. Students both in class and at home can join the live session, participate, and see responses! Take a look below! Pear Deck has been a phenomenal tool to reach ALL learners!
Fix those Google Meet Camera/Mic Issues
No video, no problem! Try this quick fix if you’re experiencing issues with your video or audio on Meet.
 So that was a LOT! Hopefully, you can pick up one little nugget that can make your Meets just a little easier!
So that was a LOT! Hopefully, you can pick up one little nugget that can make your Meets just a little easier!
Take care everyone,
oFISHally Yours,
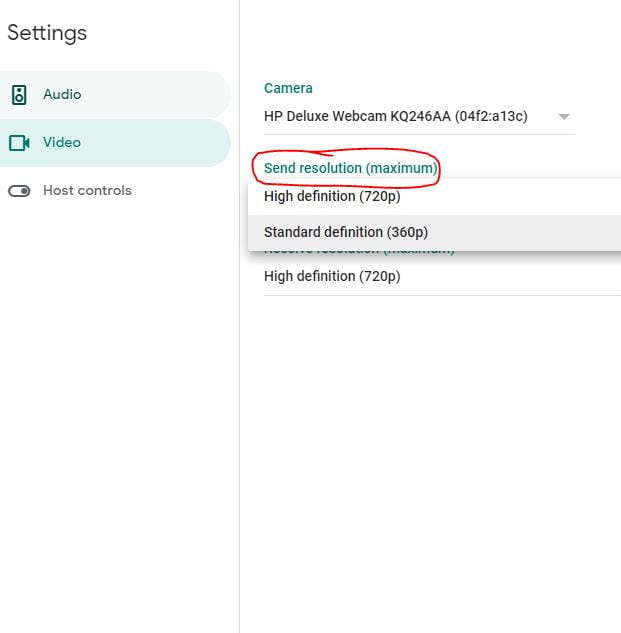

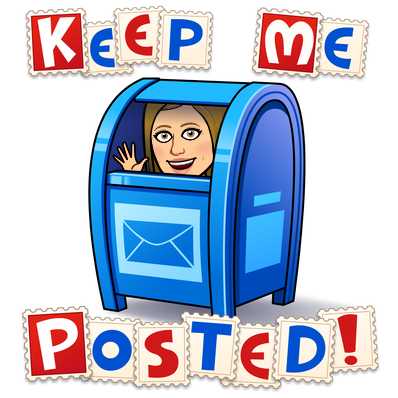



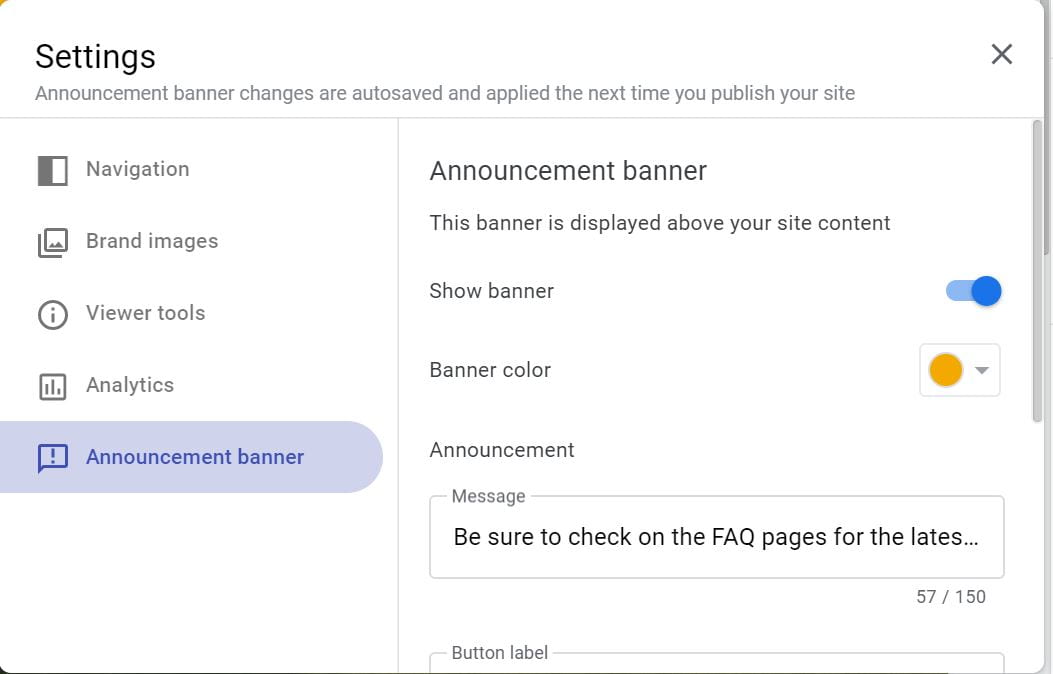
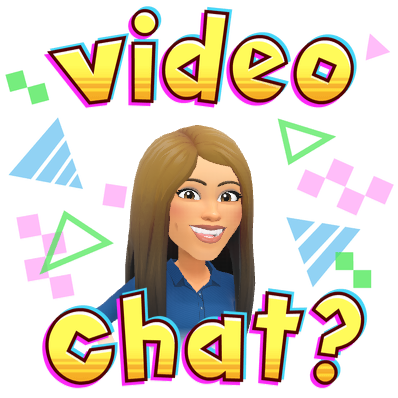


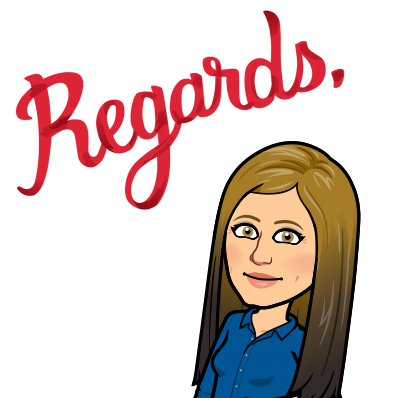
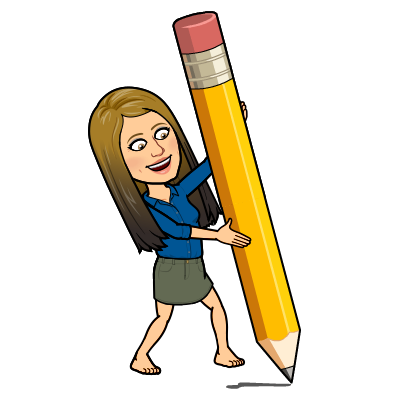


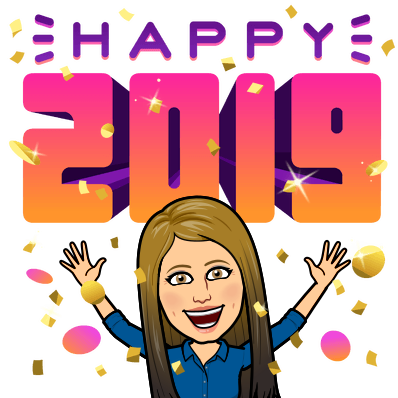


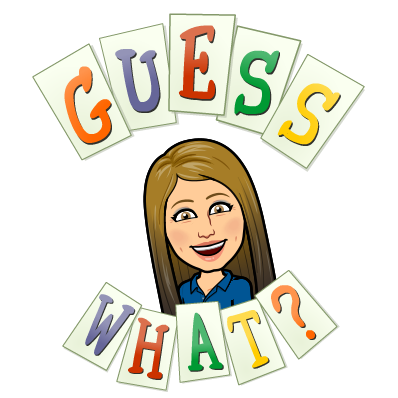
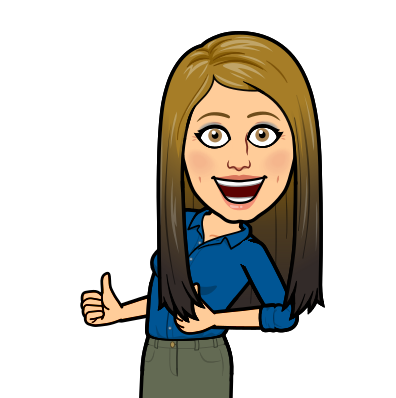




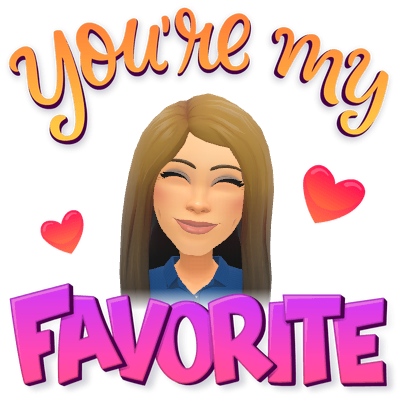


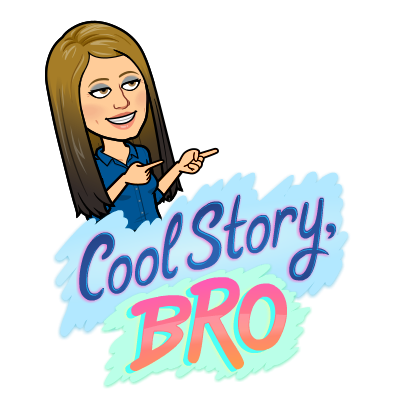

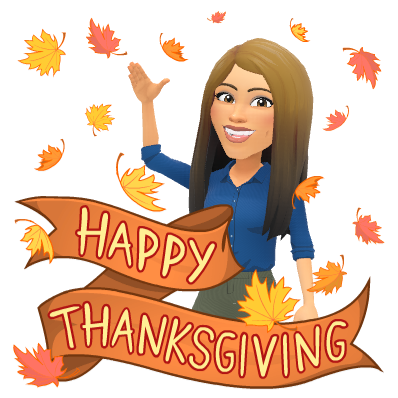

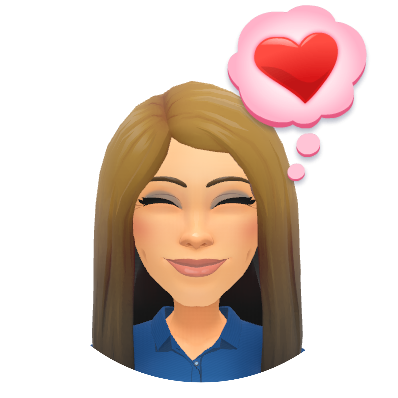
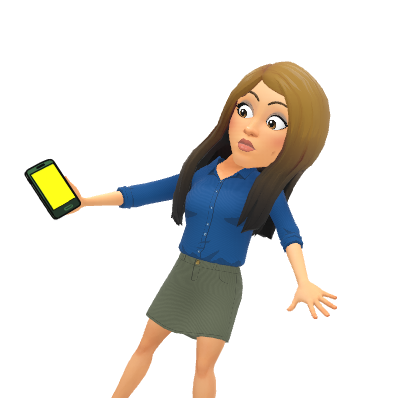 😮
😮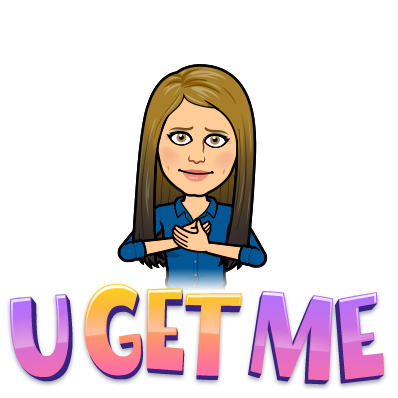
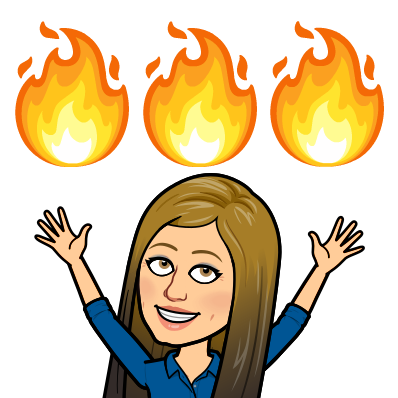 🎥
🎥