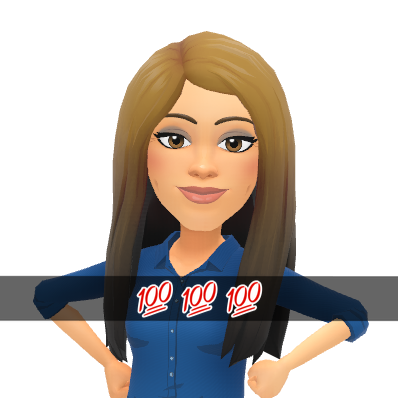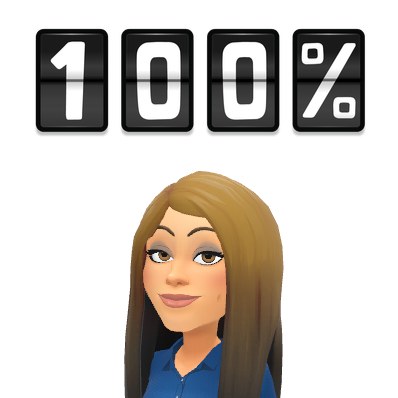It has taken me some time to put this post into a concise, and thoughtful narrative worthy of your time to read it. Hence, my significant delay in writing it. It is an area I am very passionate about, not only because of my role as a Technology Integration Facilitator but also in my role as a daughter and a mother.
Recently, I had the privilege of taking a mother-daughter trip to Florida with my 65-year-old mother. She has Kartagener’s syndrome (1:60,000) and as a result, is legally handicapped/disabled. She is on oxygen and requires a wheelchair for longer distances; her lungs simply do not support walking, especially in an already stressful environment. She can access the world as long as she has tools to break down her barrier: her portable oxygen and alternative ways to get around (i.e. wheelchair, people movers, etc). Thankfully, she is protected under the law for these options to be available to her. However, those who do not live in a world of barriers may not plan for all in every environment. It is challenging to foresee a barrier for someone else when you do not experience it yourself. I found the world we live in today incredibly frustrating to travel for her, to the point where I thought: If this were me, I would shut down and simply not travel. It is the small tasks, that one may not perceive as challenging for oneself, that are challenging for others. For instance, lifting your carry-on into the compartment in the plane or providing someone to push the wheelchair from point A to point B in the airport at all times. The extremely long walk from the car rental location to the airport, where there aren’t wheelchairs available. Even parking! Handicap parking is available, but what happens when you need to take your placard to the vacation destination?! Barriers for my mother are everywhere. This experience translates to learning in a DEEP way, and it struck a chord with me.
If we DO NOT provide options for accessing the curriculum and plan for all, there will be students who WILL shut down.
At its core, technology integration first drew me in due to its nature of inclusivity. Completed a math lesson today? Throw a video of it on Google Classroom (or your platform of choice) for students to review. Have an article to read? Throw it on Google Classroom so students can use a screen reader if they choose, enlarge the text, set the contrast etc. Have a writing assignment? Use Google Docs so students can type, dictate, or (gasp) use paper if they want! Reviewing for a test? Use a popular game-based site to engage students; Blooket, Kahoot, Quizizz (this is GREAT blog post on that). Many technologies were designed and implemented to make the world more accessible – whether it’s low tech (ramp, high lighter, pencil grip, calculator, etc) or high tech (Chromebook, amplification system, closed captions, VR, etc).
Perception
Perception is the FIRST level of access to learning. If a student cannot perceive the information given, he/she/they cannot access the curriculum, build upon knowledge and further internalize information.
 https://udlguidelines.cast.org/
https://udlguidelines.cast.org/
It is very hard to sit outside of yourself and think of all the barriers that could exist in terms of students simply perceiving the information you are providing. It’s impossible really, to think of everything. So, what do we do?
Start Small
When lesson planning, and creating student activities, ask yourself these three questions:
- Can the information I’m providing for students be easily seen? 👁
- Can the information I’m providing for students be easily heard? 👂
- Can the information I’m providing for students be easily translated? 🗣
Easily Seen 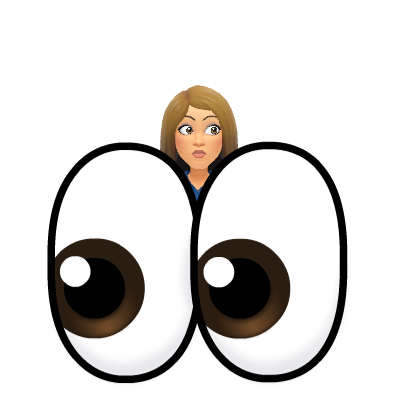
Whether information is presented on the board, on paper, or visually, students need to be able to see it in order to access it. This may seem like a fairly obvious point but, you may not be faced with a visual barrier. We can make learning more accessible simply by enlarging a font. Digitally, Control + or Command + on an Apple device will enlarge the screen thus enlarging a font to see. As a teacher with print material, or information on display, we want to be cognizant of the font we use, the clutter on the page (or board), and the size. Lexend Font or Open Dyslexic are both great choices for readability. I love this article from Guy Kawaskaki about the 10/20/30 rule suggesting to use 30 point font, this size is great when presenting to an audience in terms of accessibility. In the middle-to-upper grades, I am a huge advocate of placing the meat of the lesson in Google Classroom (or the digital platform you use). This allows students to access the information at any time and perceive it as they need. They can alter contrast, enlarge the font, and translate it as needed. Look around your room, do you think your information posted is easily seen by all students? What is the contrast? The font? The size? The readability?
Easily Heard 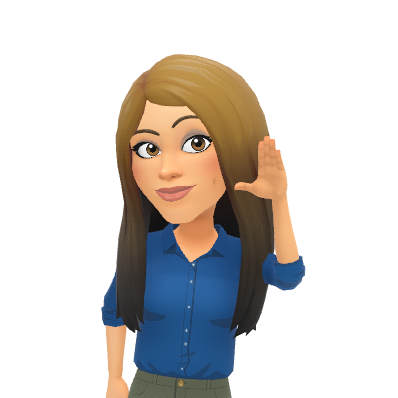
Making sure students can hear your information may be a little trickier, but it is just as important as your lessons being seen. As we know, not all of our students’ process information visually. Many, especially our early readers and non-readers, need to hear information as well as see it. My own son, Chace, benefits from hearing information when he is reading it – he is an auditory processor! Often, I still hear him reading aloud in his room because that is what works best for him, even at 11 years old. The easiest way to have your lessons easily heard is to read or summarize aloud to students or have students read aloud. Having students partner read together, whisper phones, videos, are great lower-tech options for auditory information.
Video is also a great option – and you can turn on closed captions to have the video read as well. Screencastify is a great option to record lessons and you can enable closed captions. Did you know you can even slow down the rate of video on YouTube? Screen readers are a great higher-tech option, with my favorite being Read and Write among many. Amplification systems, like the Front Row Juno Speaker, are great for cutting out background noise so your students can best hear you. YOU may think you are loud enough, but for that student who has a barrier with background noise, amplification can really assist in perception. Look at your lessons, can students hear the information easily?
Easily Translated 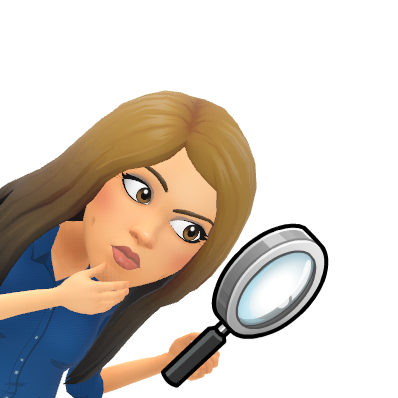
Last but not least, possibly the most challenging, can your information and/or lessons be easily translated? Luckily, there are many tools we can use low-tech or high-tech to assist. In a previous blog post, I cover digital translation tools you can use such as Google Translate. Images and Emojis are also great options to use with our EL population as it is a common language for all our students. Video offers excellent options for translation, as you can have the closed captions translated in live time on both YouTube and Google Meet. What we want to avoid, which is not always easily translated, are PDFs. Some PDFs can translate easily whereas others do not – it all depends on the source they came from! I always try to dissuade PDFs and encourage Googe Docs. Google Docs is the easy app in the suite that translates.
The End Goal 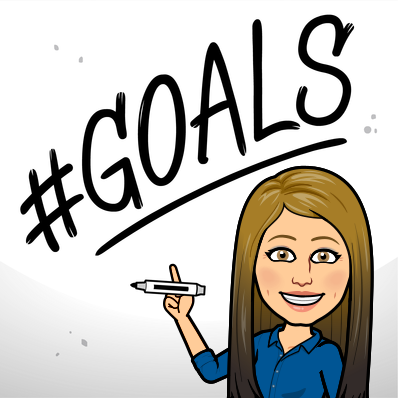
As educators, our end goal is to create expert learners. By making our lessons, activities, and assessments accessible we are increasing our students’ abilities to perceive information, build upon that knowledge, and further internalize it to become resourceful and knowledgable human beings. It can feel overwhelming to make our lessons accessible for all, however, start small by asking yourself the three questions above – seen, heard, translated. Try adding/changing ONE thing. Start small. We spend so much time planning GREAT lessons, we certainly want students to be able to access the learning!
I hope not to be away as long this time. I have so many deep thoughts floating in my brain after these past two years, with accessibility being at the forefront. Be well my friends, and reach out – after all, we are better together!
Take Care 💜
oFIShally Yours,
Erin Fisher 🐟🐟🐟



 https://udlguidelines.cast.org/
https://udlguidelines.cast.org/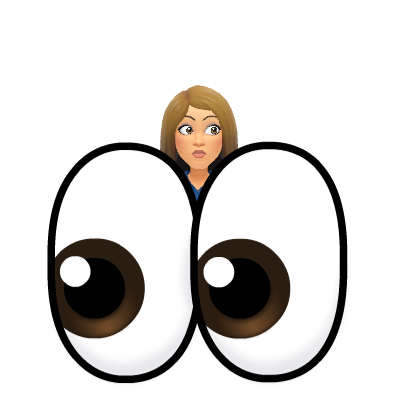
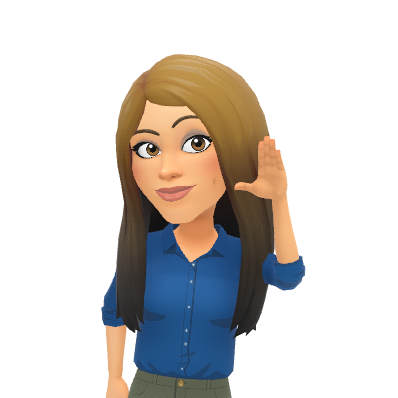
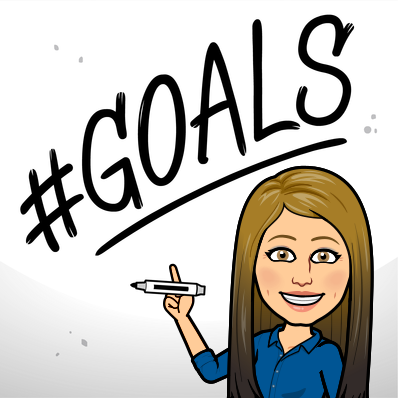

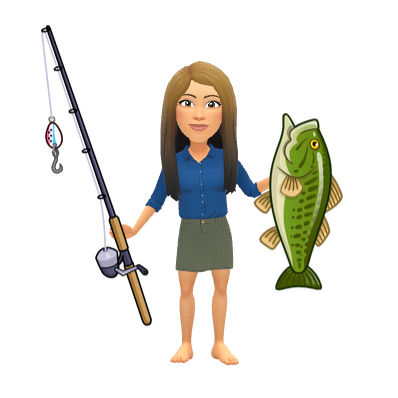


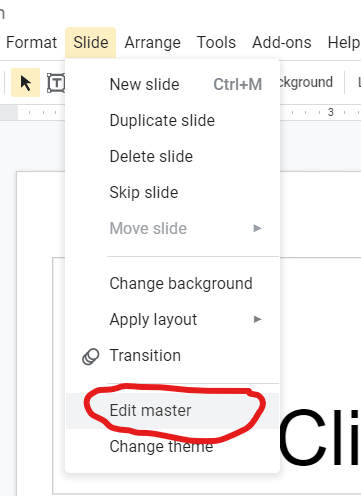
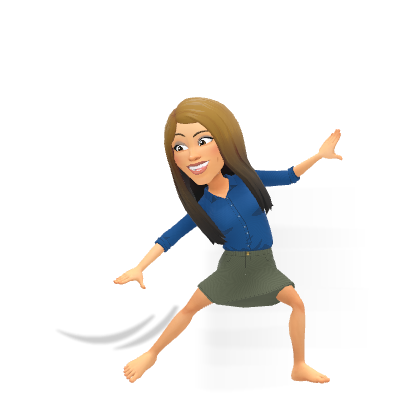

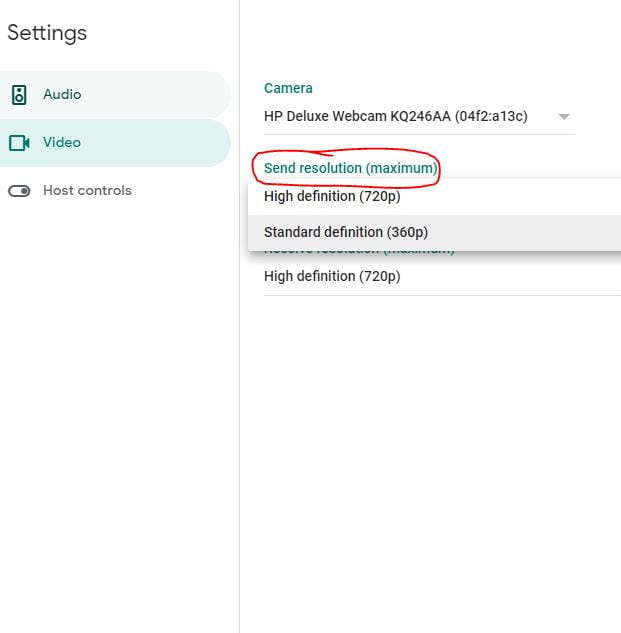



 So that was a LOT! Hopefully, you can pick up one little nugget that can make your Meets just a little easier!
So that was a LOT! Hopefully, you can pick up one little nugget that can make your Meets just a little easier!