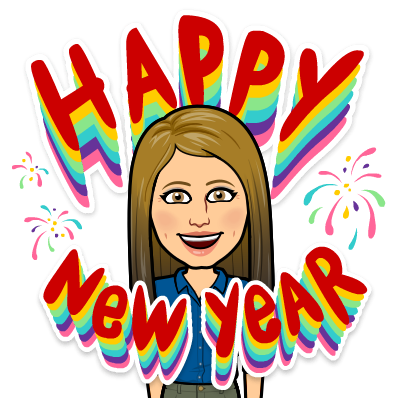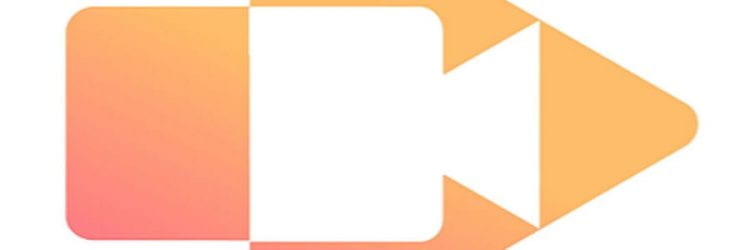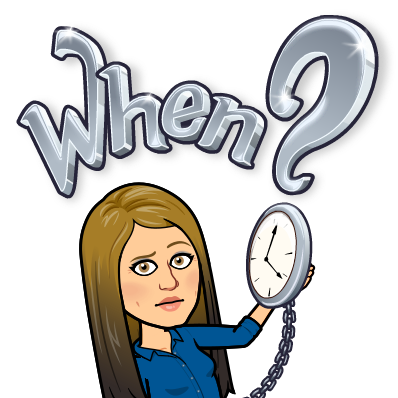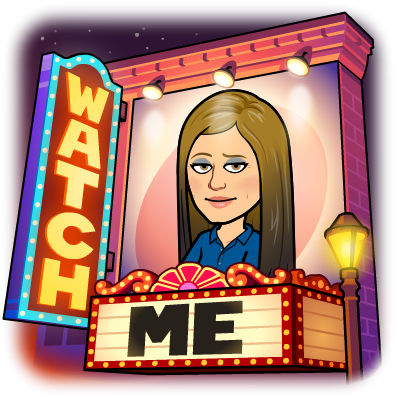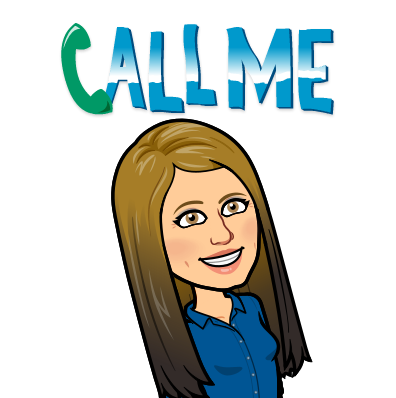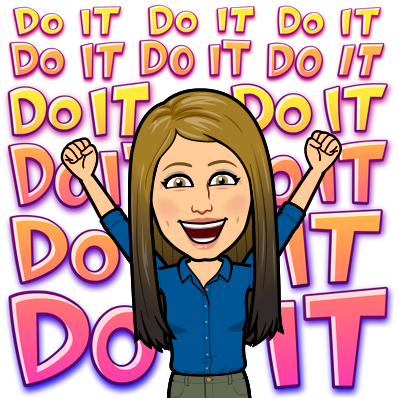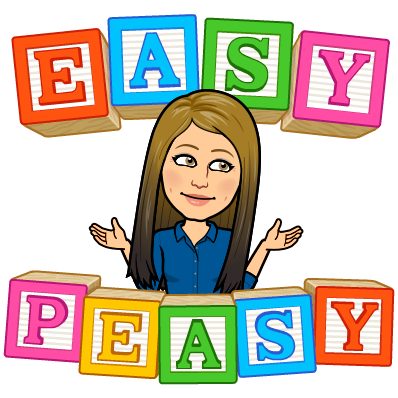Recently I read the book UDL and Blended Learning by Catlin Tucker and Katie Novak. Many of the concepts resonated with me, particularly around using video, so much so, I had to write about it. Anyone who knows me as a Technology Integration Specialist knows that I really enjoy video as my medium to teach. On my YouTube channel you can find many of my brief tutorials and tips. I find that video provides a great visual and also has so many built-in accessibility tools, which is why I use it. When watching my videos, you can pause as you go when you want to complete a step. You can also turn on closed captions if you need to read and listen. You can pull the transcripts and just read all of the steps. You can have the closed captions translated if needed.
I first started making videos when I was a classroom teacher for my students. If you go WAY back in my YouTube channel you can see them. Here’s an example video of a math skill. In addition to providing students a valuable visual they could refer back too, it also took the work off of me as the teacher. I have this collection of content, where students hear my voice, and it would free me up to work with smaller groups of students or one-on-one. If a student was absent, or needed the skill for homework, it was there. I could find a video out there on anything, but in the time it takes to find it, I can create it and so can you. Students like to hear YOUR voice (plus I bet you can make it better than the ones you find).
In my role as a technology integration facilitator, I now create videos on the latest tech tips and updates; as well as commonly asked questions, such as how to bookmark: which is my first video as a tech integrator. I receive many requests for short instructional videos around a skill. I also receive many thanks for these videos as well. In the grad courses I teach on technology integration, I also use video in an asynchronous model. The data I have from YouTube, and their analytics, support my views on the effectiveness of video. As of today, I have over 290,000 views. My sons who love YouTube make fun of me for this number. As a YouTuber, it’s pretty low, but as a teacher it’s incredibly high. Any one of my tech tips gets hundreds of views, showing me that viewers (which I’m thinking are many staff here) do want and need the content.
When should you use Video? ⏰
According to Catlin Tucker, If you are going to explain the same thing, the same way, to everyone – make a video. It shifts control over time, place, and pace to the student (UDL and Blended Learning). It allows students to manipulate the information in ways that are not possible during live instruction (accessibility). Recording a short 5 minute video would be more effective than providing that explanation live when students would only have one chance to “get it.” Unfortunately, when we dedicate significant amounts of class time to a basic explanation of the how for the entire class, there often isn’t time to think about supports and scaffolds that individuals may need to be successful – such as text, translations, pace of instruction, language processing etc.
Why should you use Video? 💡
This now allows YOU time to conference or have small group instruction with students potentially leaving some of that “grading” at school. Conferencing and/or small group instruction also builds relationships and forms connections. Video allows students who may be absent to now access your lesson, saving you time from catching them up. Videos also can provide parents with “windows into the work.” This allows our teaching partners, as Catlin Tucker states, to have the supports they need at home to help our learners. Plus if a parent knows what a child is working on, they are more likely to provide support!
Think of how YOU learn new things. What’s your go-to? Google? YouTube? Do you pause, rewind, fast forward? Do you have written text resources you can refer back to? Most likely you do not go sit with a person in live-time everytime you want to learn something new. Having a video resource, that’s brief and engaging, allows for students to be able to go back and relearn, practice, and improve! It allows students to take information in visually and auditory – enable closed captions and they can read the transcript as well, activating all areas of the brain. When YOU create the video, it adds personalization and familiarity which motivates students to watch it again and again.
Video Tips ☑️
- Keep it short! Student engagement peaks at the 6-minute mark, so keep it brief enough. There is subtle decline in engagement between 6 and 9 minutes and a dramatic decrease at 9 minutes. One suggestion is one minute for every year of school (UDL and Blended Learning).
- Chunk information, keep it simple. Better to create a few short videos than one long video.
- It is KEY to not overwhelm the viewer with irrelevant visuals, unnecessary info, or busy backgrounds.
Plan video instruction in three parts:
-
- Pre-video activity- Assess prior knowledge, pique interest, drive inquiry, encourage prediction
- Engagement around video content – embed questions or guided note template
- Post-video activity – apply, extend, reflect
Video Tools ⚒️
To create video I’m a huge fan of Screencastify. I find it quick and easy! As a bonus, you can use the Screencastify link to collect data on if students watched the video. My previous blog post here, goes into more of the features of Screencastify! However, there are so many great tools out there to create video. You can even just use your phone and then easily push it to Google Classroom!
To engage with video, Google Forms or EdPuzzle are both great tools. Embed the video you create and add some questions. These tools also take away the YouTube clutter (if you send your videos there) AND give you some great analytics and formative data!
What a student (and current teacher) of mine said about my videos 🗣
“I should also mention that I generally despise watching videos to learn how to do something (I promise I am going somewhere good with this!). I usually find videos are long with a lot of extra information and commentary – so I end up skipping around and missing what I actually need (I prefer written step by step instructions with screenshots). That being said, your videos are GREAT. They are short, to the point, no fluff and very accessible. I thought that having to watch the “how to” videos would drive me nuts, but it truly did not mind it. If you are willing, I would love to have my students watch them in the fall as I continue my technology journey.”
In Conclusion 💙
Once we embrace the reality that students can, in fact, learn without us monitoring every aspect of their experience, we benefit from exploring models that allow us to design lessons that create the space necessary to work with small groups of students. – UDL and Blended Instruction
Various models of instruction, such as a blended model, station rotation model, playlist model etc. allow us to meet students where they are, break down barriers, and maximize learning opportunities. Video can be one medium that allows us time as educators to implement various models. We are not one-size-fits-all world, so our classrooms cannot be either. I encourage and challenge you to try just ONE short video to replace direct instruction and free yourself to work with small groups. Use the video instruction above and see how it goes. Let me know! I’d love to hear!
Take care, everyone!
oFIShally Yours,
Erin Fisher 🐟🐟🐟