Have you ever heard of clickbait? You know, those ads that say “Click here for your $200 Walmart gift card!” Admit it, even if just to yourself, you’ve clicked on some sort of clickbait once in your life. For me, it’s the shopping ads that appear in my social media feeds. I can’t tell you how many of those I fall for.
How about some GIF bait? What is GIF bait you ask? Well, aside from a cute fish pun, it’s using GIFs to engage your learners. GIFs are fun, and are everywhere! Even when we text, we have a GIF menu. Our learners love using apps such as Snapchat or TikTok to make short videos, similar to GIFs. GIFs can engage!! If you’re unsure how to use or create GIFs, give a read below for some great ideas!
Brush Ninja
Brush Ninja is SUCH a fun tool! Not only it is engaging, it is also very user-friendly and doesn’t even require a sign-up or login. Anytime I’ve seen students use it, they love it! Personally, I like to use it to show cycles – but you could create a GIF on anything really. Recently, Kelly DeMolles, a High School Science Teacher here in East Bridgewater, explored this tool to show Chemical bonds. She really enjoyed using it and plans to do so with her students as a way to demonstrate knowledge. See her example below!

For an overview on Brush ninja, watch the tutorial video included below:
If you’re looking for more, this is a great article by Richard Byrne of how to combine Brush Ninja and Google Slides for a beautiful presentation.
Tall Tweets
Another amazing Gif Creator, that doesn’t require drawing, is Tall Tweets. Basically, design what you would like to animate in Google Slides. Then, go to Tall Tweets and add your slides. From there, you can alter the settings of how fast you want your Gif to move. I took a GIF and made it my Google Classroom Background! Tall Tweets comes in handy with screenshot Gifs too for instructions. The Gif below was created from these slides (click here) if you’d like to see how it works!

Take a look at the quick tutorial below on how to use this tool!
Text Gif Generators
Glitter Text Online
Perhaps a favorite of many around here is Glitter Text Online. It is EXACTLY what it sounds like – you write the text, and you pick the glitter! You can customize this in so many ways and then copy and paste it wherever you’d like! Here’s an example below:
Typing Generator
Sometimes I like the look of typing text. This is a great site where you can generate a Gif that looks like you’re typing!

Where to find already-made GIFs
When I need a good GIF or Sticker, I go to GIPHY. Personally, I like the sticker option on the site more so than the GIF option. You can check out the site here and feel good about what you use because it is all copyright free! You can even create them here if you’d like!

My Challenge to you:
Create some BAIT! Want to engage kids? Put a GIF on the assignment or step it up a notch and CREATE one! Let me know how it works out!
Take Care Everyone!
oFISHally Yours,
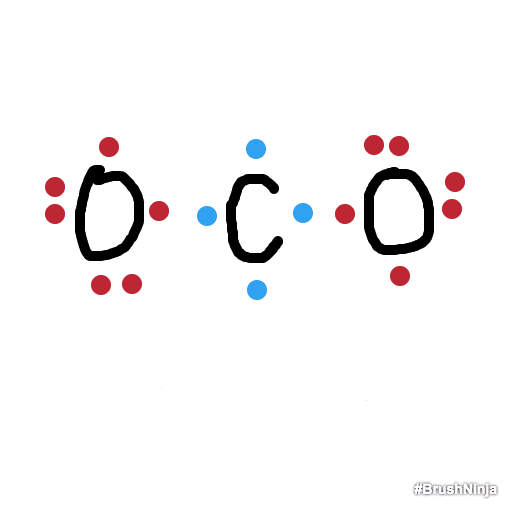


 oFISHally Yours,
oFISHally Yours,