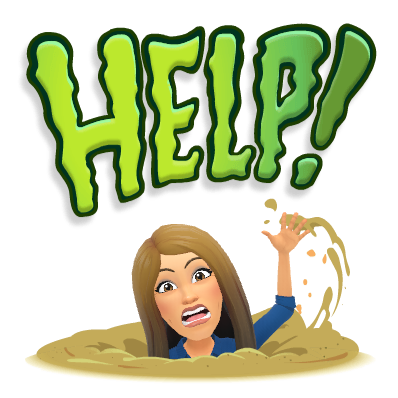
Hello Hello! How are you doing? I have had quite the past two weeks! Lately, I’ve needed help and I’m lucky enough to have the support system checking in on me when I needed it. My family and I had a HORRID bug sweep through our house and it took the better part of two weeks to really clear it out. Needless to say, my blog did not go out last week since I had the bug too and it really knocked me down for about four days. It reminded me, though, that we can all use a little help sometimes. It doesn’t make us weak to ask for help, in fact, it makes us stronger. In my case, I really needed help to get stronger for my own well-being.
This week, I had the awesome opportunity to help a few teachers with some fabulous lessons! I sat with Amy Ronayne and had some great conversations and set up of Pineapple charts! She had a super idea and I was happy to help. Sue O’Hea and Meg McGovern really wanted to have some fun with Functions and asked for my help with Flipgrid! Wow, did we have fun filming our “teams.” Lastly, my pal Stacy Linnehan helped me by showing me ClassroomQ (see below) and asked for my help with Adobe Spark for a lesson next week. This prompted me to take a look (again) at it this awesome tool. I’ve always enjoyed Adobe, but hadn’t yet explored the FREE Adobe Spark for Edu program. Did you know about this? Abobe Spark for EDU with some premium features is FREE for schools. This led to me asking for help from our tech coordinator to set up Adobe Admin on the back end of the server so we can get Adobe for Edu! Check my blog next week for the awesome work we’re doing with Adobe Spark and THANK YOU to all of those who both ask and offer help #TogetherWeAreBetter .
Let’s take a look at some of the help I was offered, and was able to give, using tech tools this week!
FlipGrid 
What a fun time I had with Sue O’Hea and Meg McGovern’s class this week making function videos for math class! We used Flipgrid to post the videos. For my group, we also used Screencastify and Adobe Spark to make the video. Flipgrid is such a great tool – and you can do so very much with it. Click here and here for instructional videos (in that order) on Flipgrid that I’ve posted in the past, and see below for our example on Functions!
Pineapple Charts 
It’s pretty amazing when you see two awesome colleagues collaborating through Twitter to talk about teaching. Recently, Amy Ronayne became a Wakelet ambassador (Go Amy!) and Stacy Linnehan made a really cool Wake on Pineapple Charts (Go Stacy!). So, knowing Amy is an ambassador, Stacy shared it with Amy. Amy then booked me to put Pineapple Charts into action! Together, we came up with app smashing Google Calendar and YouCanBookMe.com – this is a work in progress, but it’s going to be pretty cool when it comes to fruition! We also added Google Forms with Autocrat to generate positive teacher feedback! MAGIC!
ClassroomQ 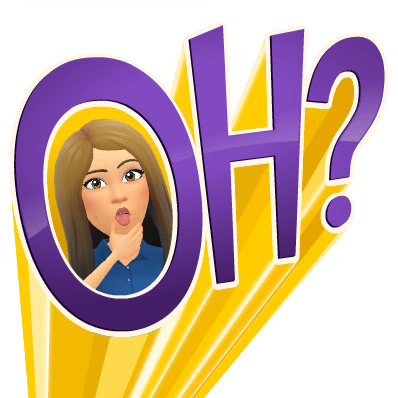
Do you teach with small groups or facilitate learning around the room? Do you have a “deli counter” system or line at your desk? Well – if you do, ClassroomQ is an AMAZING tool for you. It’s SUPER easy and a tool recommended to me by Stacy Linnehan who used it in Stacy Cullinane’s room during a writing lesson. Students, once they were ready for conferencing, simply clicked their bookmark for ClassroomQ and got a “ticket.” The computer dings alerting the teacher, and her screen shows who is waiting. On the student end, it shows where they are in line in the queue. The free account allows for five tickets at a time. Simply clear the screen, and the 5 starts again. We don’t really want more than 5 students waiting at a time anyway, right? This now encourages better use of time for students, rather than sitting and waiting with a hand raised, or in a line at the desk. Once set up, it’s easy to launch. Take a look at the short video below which shows how it works as teacher and student.
Tip of the week: Gmail Confidential Mode 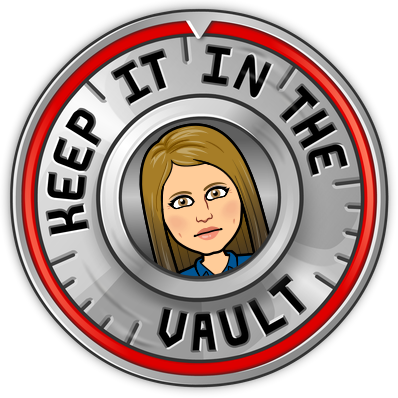
This week, I enabled Confidential Mode for Gmail in our Google Admin Panel. This is one way Google is helping us to protect our information.
- Allow users to set an expiration date for messages or revoke access at any time
- Disable options to forward, copy, print, and download the email body and attachments
- Allow users to set SMS passcodes wherein recipients will get a passcode by text message to be able to access the email sent using confidential mode
- Let users choose to remove access early before the expiration date.
Note: Although confidential mode helps prevent the recipients from accidentally sharing your email, it doesn’t prevent recipients from taking screenshots or photos of your messages or attachments. Recipients who have malicious programs on their computer may still be able to copy or download your messages or attachments.
Reflect…
How are you asking for help to be the best you can be? How are you helping others to be their best? I ask myself this every day. Be well everyone, and I’m here if you need any help <3 You can book me here.
oFISHally Yours,
Erin Fisher 🐟 🐟 🐟